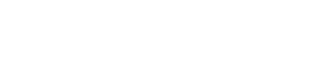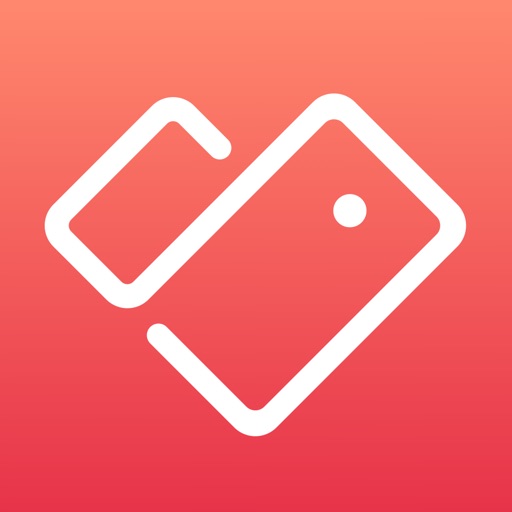あなたは普段どれぐらいのポイントカードを持ち歩いていますか?
僕はだいたい20枚ほど財布の中にしまっています。
ポイントカードの数が多いと、財布がかさばるだけでなく、いざ使う時どこにしまったか分からなくなって店員さんの前で焦ることもしばしば。
しかもポイントカードってどんどん増えてしまいます。
そんなアメーバーのようなポイントカードを一括登録・管理できる夢のようなスマホアプリが「Stocard」。
僕はStocardを使い始めて、ポイントカードをレジの前であたふたしながら探すことがなくなりました。
また、財布も幾分すっきりするので、他のカードも探しやすくなりました。
そこで、この記事ではStocardへの登録方法や使い方を紹介します。
Stocardとは
冒頭でも説明したとおり、Stocardとはポイントカードを一括で登録・管理できるスマートフォンアプリです。
対応するお店の数は、なんと150種類以上。
有名なポイントカードはほとんど抑えている印象です。
また、バーコードさえあれば、アプリに掲載されていないポイントカードも登録可能。
iOS版、Android版ともアプリがあるのでスマホユーザーならどなたでも利用することができます。
ポイントカードの登録方法
1 カードの追加ボタンをタップする
右上にある「+」ボタンをタップします。
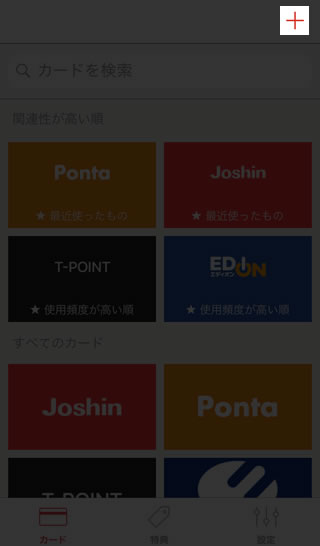
2 登録するカードの種類を選択する
対応カードの一覧が表示されるので、登録するカードを選択します。
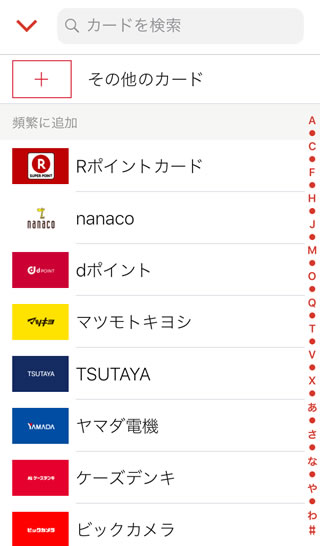
バーコード読み取り画面になるので、表示された読み取り枠にバーコードを近づけます。

正常に読み取ることができれば、画面にバーコードが表示されます。
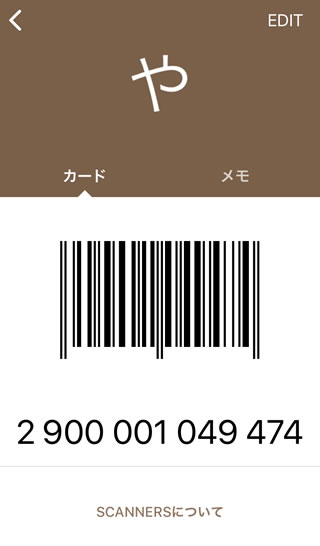
以上で登録は完了です。
ちなみに登録カードが一覧に載っていない場合でも、バーコードがあれば「その他のカード」として登録することができます。
僕は「やまむらや」というローカルスーパーのカードを登録しました(笑)。
カードの写真やメモを追加する
基本的に2まで終わるとカードは登録できますが、登録カード画面の「メモ」をタップすると、補足情報として
- カードの写真(表・裏の2枚)
- メモ
を追加することができます。
【写真の登録方法】
写真を追加する場合は、「表面を追加」、「裏面を追加」をタップします。
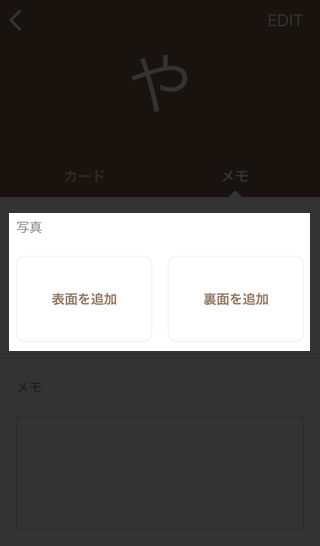
「ロゴのソースを選択」という表示に違和感がありますが、要はカメラで撮った写真を追加するか(カメラ)、すでにある画像から追加するか(ライブラリー)のことです。
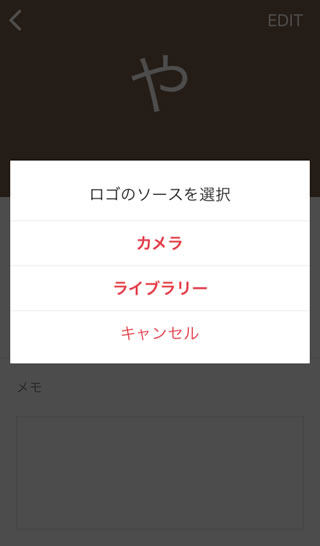
どちらかを選択して写真を追加しましょう。
登録する画像はピンチ(二本の指を開いたり回したりすること)で拡大や回転することができるので、逆向けに取れている写真でも調整することができますよ。
Stocardの使い方
Stocardの使い方はシンプルです。
アプリを起動したあと使用するカードを選ぶとバーコードが表示されるので、その画面をレジで提示するだけ。
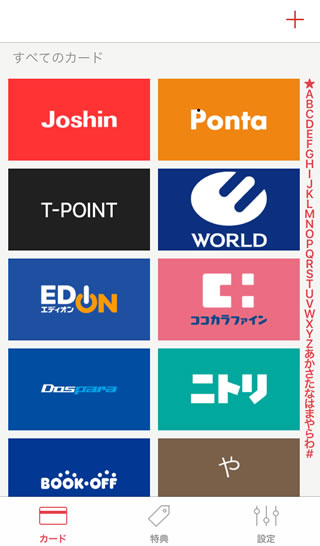
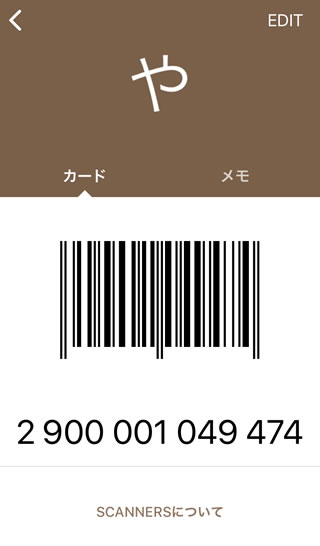
店員さんがバーコードを読み取ってくれれば完了です。
バーコードで読み取ることができない場合はどうする?
登録したカードによっては、バーコードが読み取れないものもあるようです。
そんな時は、
- バーコード下に書いてある番号を店員さんに伝えて直接入力してもらう
- 公式アプリがあるポイントカードは、そちらを使う
いずれかの方法を試してください。
バーコード下に書いてある番号はこの部分。
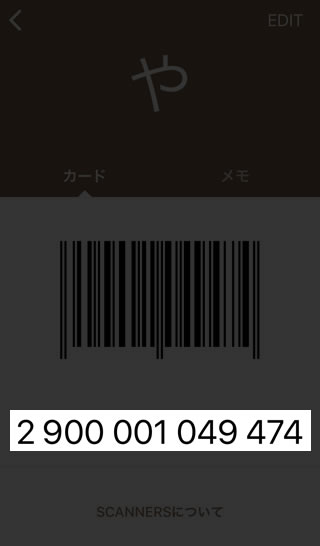
また、公式アプリのあるポイントカードは、
- 楽天ポイントカード
- T-Point
- ポンタカード
- D-Point
などがあります。
こちらはひと手間ですが、Stocardでは確認できない獲得ポイント数が確認できるなど、公式ならではのメリットがありますので、所持しているカードのアプリをそれぞれダウンロードしてくださいね。
まとめ
バーコードさえあれば、どんなポイントカードでも登録可能なスマートフォンアプリ、Stocard。
財布の中身がスッキリするだけでなく、ポイントカードを探す手間も省けて一石二鳥のアプリを使ってみてはいかがでしょうか。